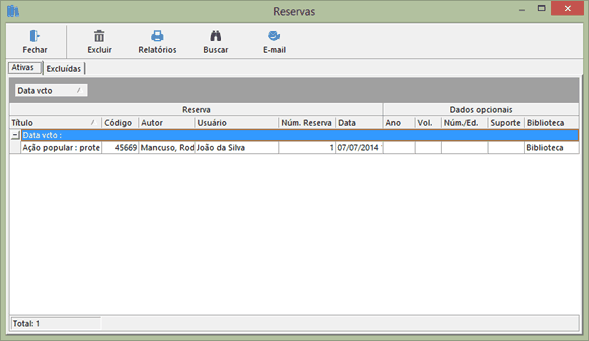Como visualizar as reservas ativas?
O SophiA permite visualização ou emissão de relatório de reservas de material realizadas no Terminal Web ou no Gerenciador.
Veja abaixo como visualizar as reservas realizadas no “Gerenciador” e no “Terminal WEB”:
- Em Circulação selecione o ícone conforme imagem abaixo:
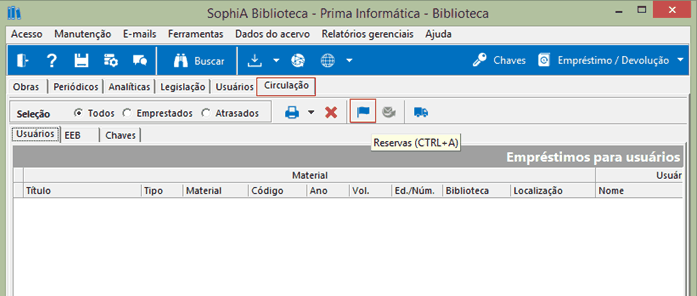
- Na tela de Reservas, opção “Ativas” , clicar no ícone “Buscar” conforme imagem a seguir:
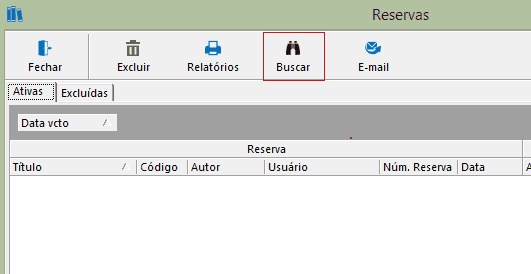
Na Busca das Reservas Ativas, existem várias opções tais como:
Busca pelas informações da "Reserva":
- Numero: Buscar pelo numero da reserva. Opções de seleção “igual a”, “maior que”, “menor que” e “entre”.
- Vencimento: Busca pelo vencimento da reserva. Opções de seleção “igual a”, “maior que”, “menor que” e “entre”.
- Inclusão: Busca pela inclusão da reserva. Opções de seleção “igual a”, “maior que”, “menor que” e “entre”.
- Biblioteca: Busca pela Biblioteca que irá atender a reserva do usuário.
Busca pelas informações do "Título":
- Material: Busca pelo tipo de material reservado. Opções de seleção “indiferente”, “obras” e “periódicos”.
- Título: Busca pelo título que se encontra reservado.
Busca pelas informações do "Usuário":
- Nome: Busca pelo nome do usuário. Opções de seleção “iniciado com” se marcar com check list a caixa de seleção.
- Tipo de usuário: Busca pelo tipo de usuário que realizou reservas.
- Código: Busca pelo código do usuário. Opções de seleção “igual a”, “maior que”, “menor que” e “entre”.
- Matrícula: Busca pela matrícula do usuário.
- Usuário com e-mail cadastrado: Opções de seleção “indiferente”, “sim” e “não”.
- Biblioteca: Busca pela biblioteca de origem do usuário.
Busca pelas informações "Acadêmicas":
- Curso: Busca pelo curso do usuário.
- Série: Busca pela série do usuário.
- Turma: Busca pela turma do usuário.
No exemplo apresentado na imagem a seguir, a busca foi realizada pela data de inclusão da reserva selecionando a opção “igual a”:
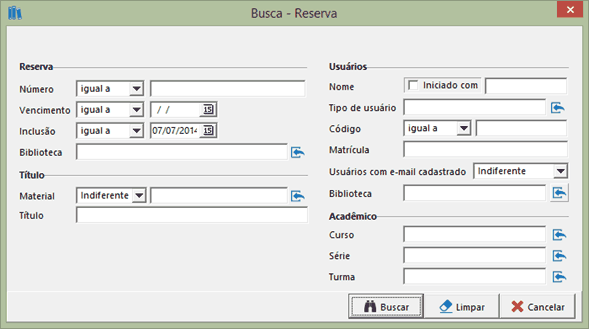
O resultado da busca será de acordo com as informações inseridas na sua busca. O sistema na visualização ordena pela “Data de Vencimento” e “Título” conforme a imagem abaixo: